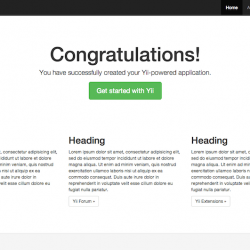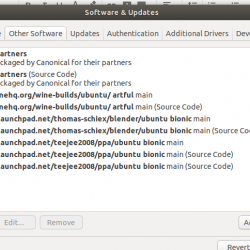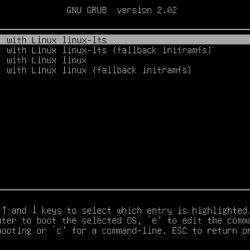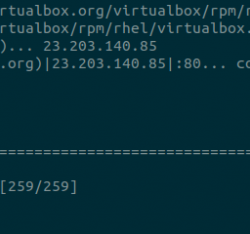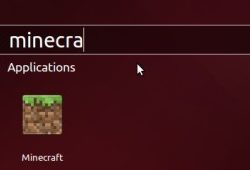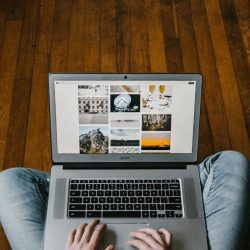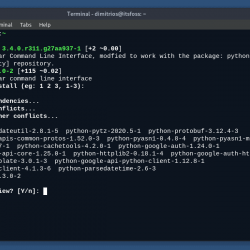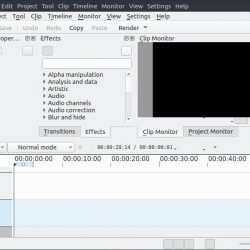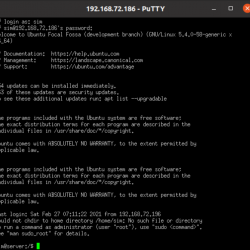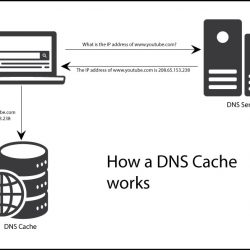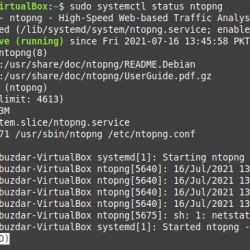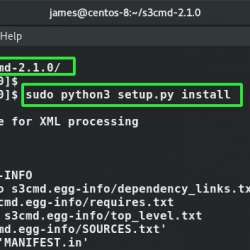Plex Media Server 是一种软件,可管理/组织来自本地设备(通常是计算机或本地硬盘驱动器)或网络的所有媒体(视频、音频和照片)并将其流式传输到播放器。
在本教程中,我们将学习如何在 Ubuntu 上安装和设置 Plex 媒体服务器。
在 Ubuntu 上安装和设置 Plex 媒体服务器的步骤
在本节中,我们将安装 Plex 媒体服务器并进行设置。 按照步骤在 Ubuntu 上安装和设置 Plex 媒体服务器。
添加 Plex 媒体服务器存储库
安装 Plex 媒体服务器在整个过程中需要有效的互联网连接。
要在 Ubuntu 上添加 Plex 媒体服务器存储库,请执行以下两个命令:
echo deb https://downloads.plex.tv/repo/deb public main | sudo tee /etc/apt/sources.list.d/plexmediaserver.list
curl https://downloads.plex.tv/plex-keys/PlexSign.key | sudo apt-key add -
执行完上面的命令后,现在我们可以简单的执行如下 apt更新命令 和 sudo 启用 Plex 媒体服务器存储库。
sudo apt update
一旦我们在 Ubuntu 上拥有了 Plex 媒体服务器存储库,我们现在可以通过执行以下命令继续安装 Plex 媒体服务器 易于 命令与 sudo:
sudo apt install -y plexmediaserver
您可以通过执行以下命令来验证 Plex 媒体服务器的状态:
sudo systemctl status plexmediaserver
第一次使用 Plex
要使用 Plex 媒体服务器,请启动您的 Web 浏览器并转到 https://server.ip.address:32400/web (例如, https://192.168.0.135:32400/web)
您将看到以下页面。 要使用 Plex 媒体服务器,您需要创建一个 Plex 帐户,或者您可以使用现有的 Plex 帐户详细信息登录。
 创建一个 Plex 帐户或使用您现有的 Plex 帐户登录
创建一个 Plex 帐户或使用您现有的 Plex 帐户登录完成后,将出现以下有关“Plex 工作原理”的页面。 点击 知道了! 进一步进行。
 丛简介
丛简介接下来,您将看到以下屏幕出现。 Plex 提供了一个 Plex Pass,允许您访问其独有的高级功能。
 丛通行证
丛通行证然后,在下一页上,它会询问您 Plex 媒体服务器的名称。 您可以选中“允许我在家外访问我的媒体”复选框,然后单击 下一个.
 为您的 Plex 媒体服务器选择一个名称
为您的 Plex 媒体服务器选择一个名称现在,它会要求您为 Plex 媒体服务器添加媒体库。
 将媒体库添加到 Plex 媒体服务器
将媒体库添加到 Plex 媒体服务器现在,转到您的 Ubuntu 终端并创建一个文件夹来存储您的媒体文件,执行以下命令来创建一个 /movies 文件夹,并授予 Plex Media Server 权限。
sudo mkdir /movies sudo chown plex.plex /movies/
成功创建媒体文件夹后,我们可以将要通过 Plex 媒体服务器访问的所有媒体文件保存在该媒体文件夹中。 要将文件夹添加到 Plex 媒体库,请单击 添加图书馆 并选择媒体库类型(在这里 电影),然后单击 下一个.
 添加 Plex 媒体库
添加 Plex 媒体库现在,点击 浏览媒体文件夹 将文件夹添加到您的 Plex 媒体服务器库。
 浏览媒体文件夹
浏览媒体文件夹接下来,找到并单击您的媒体文件夹,然后单击 添加。
 点击 添加 将媒体文件夹添加到库中。
点击 添加 将媒体文件夹添加到库中。然后点击 添加图书馆,然后单击 下一个 完成以完成安装向导。
 现在点击 下一个 接着说
现在点击 下一个 接着说现在,点击 完毕.
 点击 完毕
点击 完毕然后点击 完成设置 重定向到您的 Plex 媒体服务器主页。
 点击 完成设置
点击 完成设置恭喜! 我们已经成功学习了如何安装和设置 Plex 媒体服务器。
 Plex 媒体服务器主页
Plex 媒体服务器主页结论
Plex 是一种流行的媒体软件,用于管理您的个人媒体收藏。 它是免费使用且易于安装的。
在上面的教程中,我们学习了安装 Plex 媒体服务器,然后我们在 Ubuntu 机器上向我们的 Plex 媒体服务器添加了一个 Plex 媒体库。
感谢您的阅读! ?