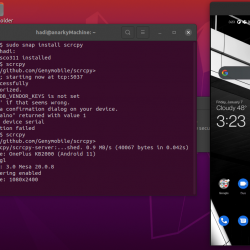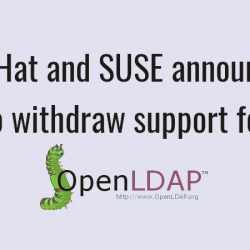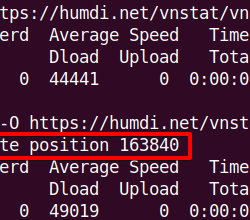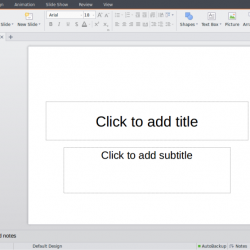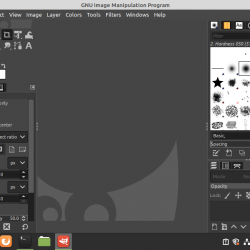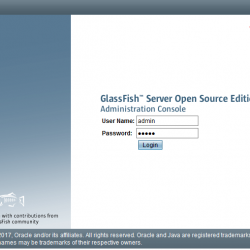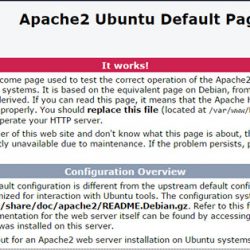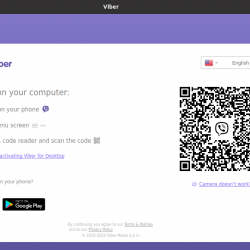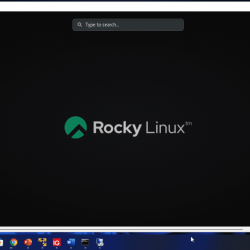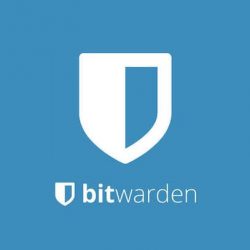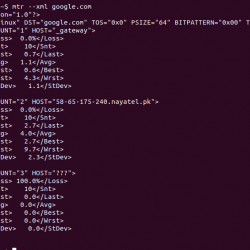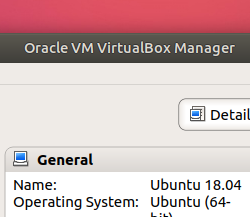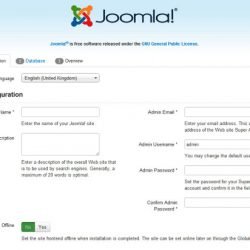过去,PC 和笔记本电脑网络摄像头主要用于视频通话。 这些相机没有其他重要用途。 然而,作为智能手机操作系统的开发商,谷歌已经尝试将这些相机功能整合到其 Chromebook 中。
Chromebook 相机具有许多附加功能,可以通过执行方便的小任务来提高您的工作效率。 借助这些强大的功能,您无需第三方应用程序即可进行各种用途,例如 QR 扫描、文档扫描、拍照等。
因此,让我们探索一下您可以使用 Chromebook 相机执行的操作。
1. 拍照
拍照是一项基本的相机功能,Chromebook 可让您拍摄高分辨率照片。 它提供自动对焦功能,可通过将相机镜头聚焦在拍摄对象上来锐化图像。
您可以使用可以从相机设置中启用或禁用的网格线功能来拉直照片。 同样,您可以启用允许您翻转照片的照片镜像功能。
在您的设备上启用平板电脑模式后,您可以使用音量增大和减小按钮快速拍照。 如果您的设备有两个摄像头,您可以使用左侧的切换选项轻松切换前后摄像头。 您可以在此处找到有关在 Chromebook 上拍照的更多详细信息。
2. 视频通话
如上所述,视频通话可能仍然是台式机和笔记本电脑摄像头的主要用途之一。 多年来,它一直在不断改进,尤其是在 COVID-19 大流行期间,视频通话得到了重大推动。 视频通话应用程序之间的竞争极大地改善了此功能。
Google 拥有自己的视频通话应用程序 Google Meet,可让您轻松创建即时会议、安排会议、通话期间聊天、共享桌面屏幕等等。
您还可以使用其他视频通话应用程序,例如 Google Duo、Zoom 和 Microsoft Teams。 但是,Meet 具有与 Google 应用和 Chrome OS 的良好集成功能。
3. 举办网络研讨会
现代世界正在转向半远程半办公室的混合工作环境。 网络研讨会是个人或公司通过在线网站或安装的软件为专业和工作相关目的在线举办的活动。
您可以通过 Chromebook 轻松加入或主持网络研讨会。 Cisco Webex 等流行的网络研讨会应用程序允许您在 Chrome 上安装扩展程序。 从那里,您可以加入或举办活动。
您可以将这些 Web 应用程序固定到您的主屏幕,以便随时开始在线会议。 您无需在 Chromebook 上安装和配置应用程序。
4.扫描二维码
快速响应码或 QR 码是一种高级条形码,可在其中存储信息。 信息可以是文本、URL、Wi-Fi 凭证或支付链接。 但是,您需要一个 QR 扫描仪应用程序来扫描这些代码。
在 Chromebook 中,QR 扫描仪默认包含在相机应用程序中。 这款功能强大的 QR 扫描仪可以非常精确地扫描大部分代码。
您可以从内置的相机应用程序轻松访问此功能。 只需打开应用程序,然后从底行中选择 扫描 选项。 现在在下一个屏幕上,从底部选择 QR。 您可以在此处找到有关在 Chromebook 上扫描和创建 QR 码的更多详细信息。
5. 扫描文件
您可以在几秒钟内在 Chromebook 上扫描文档并与他人共享。 不再需要物理扫描仪,您也不必安装任何第三方文档扫描应用程序。
转到 Chromebook 上的相机应用,然后从底部选择 扫描 选项。 它将打开扫描仪相机。 确保 文档 从底部选择模式。
您可以通过电子邮件或蓝牙共享扫描的文档,并将扫描的文档保存为图像格式或 PDF 文件。
6.录制视频
您还可以通过 Chromebook 相机应用程序录制视频。 您可以立即记录生日祝福、励志信息或官方公告,并将它们发送给您的亲人和同事。
打开相机应用程序时,默认选择照片模式。 要录制视频,请选择 视频 从底部开始的模式。 准备好录制视频后,按红色 记录 屏幕右侧的按钮。
然后它将开始录制视频并显示录制的时间。 完成后,再次按相同的按钮停止录制。
您可以在图库中找到您录制的视频,或单击相机应用程序右下角的 以查看最近录制的视频。
7.改变相机角度
Chromebook 摄像头让您的网络摄像头体验更上一层楼。 您可以通过相机捕捉或记录灵活的环境,因为它可以让您缩放、平移和倾斜设备的相机。
如果您设备的内置摄像头不支持此功能,您可能需要支持平移和倾斜的外部网络摄像头。 这是一个方便的小功能,在视频录制过程中非常有用。
8. 在特定时间拍照
您可以使用计时器功能在 Chromebook 上的特定时间拍照。 此功能允许您将计时器设置为 3 或 10 秒。 选择后,相机将等待该时间,然后在您按下 捕获 按钮。
此功能非常有用,因为它可以让您将手从设备上解放出来,因为您在拍照时不必握住设备。 因此,如果您需要快速准备照片或调整姿势,您可以使用此计时器。
9.使用外接摄像头
您的 Chromebook 支持使用外部摄像头。 具有更好规格的外置摄像头可以帮助改善您的照片和视频。 使用外接摄像头,您可以拍摄广角照片、调整录制视频的角度等等。
可用于 Chromebook 的所有主要外部摄像头都可以进行平移、倾斜和缩放。 您可以有效地放大以放大自己。 此外,外接摄像头设置会自动与视频通话应用程序同步。
10. 编辑和打印照片
无需安装第三方应用程序即可编辑照片。 您可以通过 Gallery 应用在 Chromebook 上进行基本的照片编辑。 编辑器允许您重命名照片、更改尺寸(例如高度和宽度),还允许您裁剪照片。
如果重新缩放出错,请不要担心,您可以随时撤消和重做您的编辑。 此外,要更改图片的照明,您可以应用多个滤镜。
该应用程序还允许您在 Chromebook 上打印照片。 只需打开图像并按顶部的三点菜单图标即可。 选择 打印 打印照片的选项。
充分利用您的 Chromebook 相机
Chromebook 摄像头可以提供很多您可能无法从传统笔记本电脑的网络摄像头中获得的功能。 这些功能在大多数其他笔记本电脑相机中仍然不存在。
Chromebook 可让您在笔记本电脑上体验智能手机摄像头,从而提高工作效率。 在您的设备上探索上面列出的这些功能,并充分利用它们以获得多样化的 Chromebook 体验。